ブログやSNS書きに、とても便利なGeminiPDA。ノートに書いた下書きを出先でテキスト化するのにちょうど良いと買いましたが、それどころではありません。最近は下書きから双子(GeminiPDA)で。徐々に更新速度が上がっています。
(^^;
もうペリカンともお別れかも。ということで、3回目のレポート。テザリングと2画面操作、標準ランチャーについて書きたいと思います。
まずはテザリング。これは
「外出先でもスマートフォンをアクセスポイント(親機)として、パソコンやゲーム機器などさまざまな外部機器(子機)をネットにつないで楽しめる」機能。
(テザリングとは | サービス・機能 | NTTドコモ
https://www.nttdocomo.co.jp/service/tethering/about/)
ドコモだと最近無料で使える機能になりました。接続も簡単、外出先でも双子をインターネットにつなげます。速度も十分、まったく気になりません。
ただGeminiPDA側で使ったパケットもXperia側にカウントされるので注意。また、つなげっ放しにすると両方とも電池の減りが激しいので、それも注意です。
Xperia側でテザリングを使用可能にして
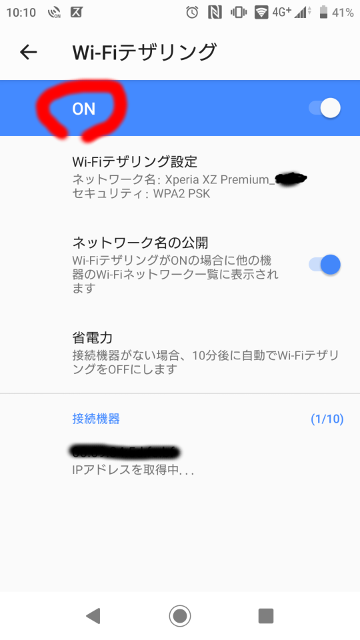
GeminiPDA側でXperiaを選択。
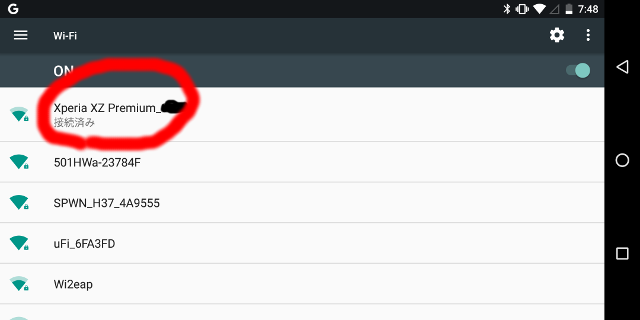
これだけです。
v(^^)
次は2画面操作です。いろいろ設定が必要で、まだ課題もありますが、これも有能な機能です。
まず最初に2画面にした状態を、こんな感じです。
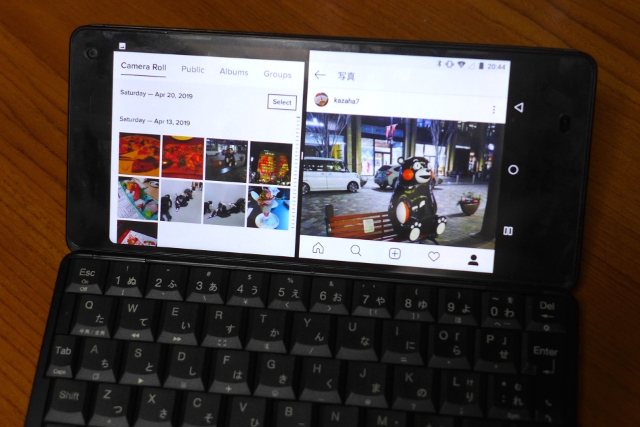
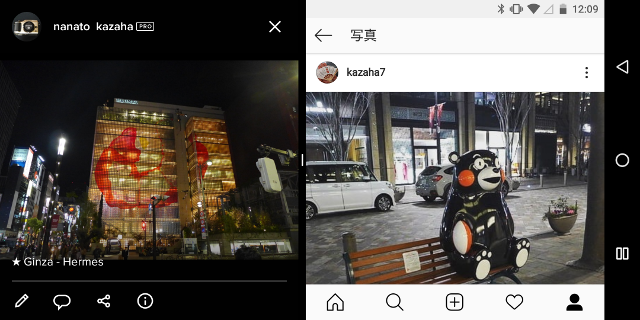
これはFlickr:を見ながら、Instagramにアップしているところ。
いつも街歩きやグルメで撮った写真は、高解像度のままFlickrにアップ。それを見ながら、ウケが良さそうなものを選んでInstagramにアップしてます。
こうすると写真を見ながら記事がかけるので便利。もっともいつも長文になるので、結局ブログにアップ。Instagramにはそのリンクだけになることが多いですが。
画面を2画面表示にするのは簡単このボタン( ↓ の画像参照)の長押しで切り替えることが可能。Androidのバージョン7から提供された機能らしい。
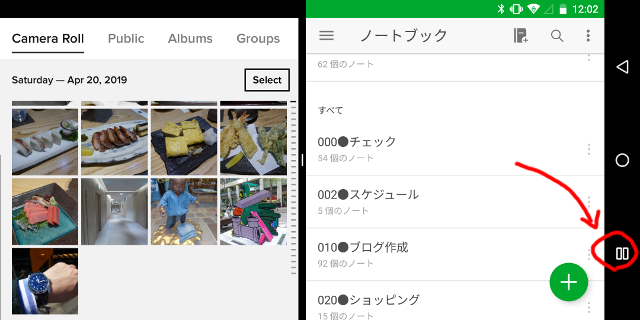
注意が必要なことが2点。1つ目はすべてのアプリが2画面にできるわけではないこと。例えばInstagramはそのままでは2画面表示はできません。ちょっとした設定が必要。私は以下のサイトでやり方を知りました。
参考:[Android] マルチウィンドウで複数のアプリを表示する方法! 画面を2分割する使い方の基本
ただ、この方法を用いてもInstagramの場合、左側に表示すると落ちてしまうのですが。この右画面と左画面の違いが2つ目の注意点。
左側に表示したアプリは固定、現状2画面にした状態では別のアプリに切り替えることはできません。
ーボタンは右画面のアプリ切り替え用となる模様です。
最後はGeminiPDAに標準にインストールされているランチャー、Luncher3についてです。
可もなし不可もなしという感じのランチャーですが、どうしてもわからなかった操作が。それはホーム画面に登録したアイコンやウィジェットの削除の仕方。
どうせ長押しだろうと思うのですが、削除のメニューは出てこないし、画面のどこにもゴミ箱が出てこない。いったいどうやって消すの? どう考えてもわからないので、次ページにアイコンを移動、ないことにしていました。それが今日、ついに操作方法がわかりました。
アイコンを長押しすると、左上に X がでてくるので、そこにドラックする!
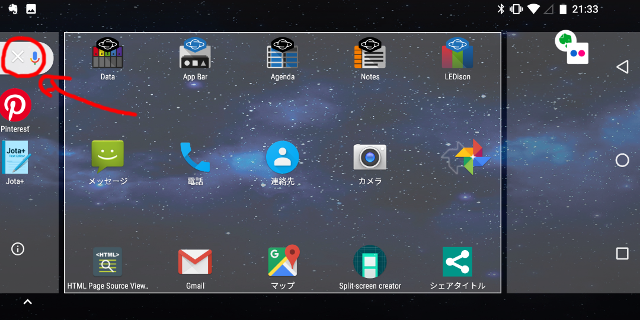
こんなに難しいクイズは久しぶりでした。
(゚д゚)!
・・・というわけで、今回はここまで。
|
|
Gemini PDAのためのレザースーツ スムースレザー (スムースブラック)
(amazon.co.jp)
日本製 指紋が目立たない 反射防止液晶保護フィルム Gemini PDA 用 OverLay Plus OLGEMINIPDA/4
(amazon.co.jp)
◆ 参考
[Android] マルチウィンドウで複数のアプリを表示する方法! 画面を2分割する使い方の基本
![★[スマホ]Gemini PDA ブラック かな印字モデル(PLANET COMPUTERS)テザリング、2画面操作、Luncher3編](https://kazaha7.com/shop/wp-content/uploads/2019/04/P1060707-2.jpg)
![[商品価格に関しましては、リンクが作成された時点と現時点で情報が変更されている場合がございます。] [商品価格に関しましては、リンクが作成された時点と現時点で情報が変更されている場合がございます。]](https://hbb.afl.rakuten.co.jp/hgb/094a8603.4cd00206.094a8604.dcc0659e/?me_id=1217214&item_id=11177380&m=https%3A%2F%2Fthumbnail.image.rakuten.co.jp%2F%400_mall%2Fakibamac%2Fcabinet%2F20190305n%2F0800265953215.jpg%3F_ex%3D80x80&pc=https%3A%2F%2Fthumbnail.image.rakuten.co.jp%2F%400_mall%2Fakibamac%2Fcabinet%2F20190305n%2F0800265953215.jpg%3F_ex%3D240x240&s=240x240&t=picttext)


